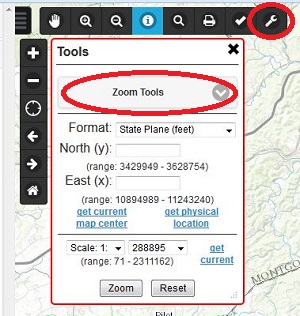Left Panel
The Left Panel is a sliding panel. It is defaulted to open when WebGIS is loaded on a desktop pc, laptops and tablets. It will be defaulted to close when WebGIS is loaded on smartphones. You will find all the Layers and Legend information in this panel. Simply click the Tab buttons at the top of the Left Panel to access those items. You can close and open it by pressing the toggle button. You can also close it by swiping the panel left. Closing the Left panel will give you a full screen experience.The Left Panel toggle button is circled below. Click it to open and close the panel.
-
About Tab
- Shows the Legal Disclaimer information and other relevant information regarding the site.
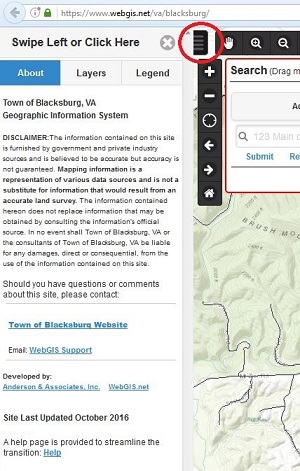
-
Layers Tab
- Turn layers on by clicking an empty box ("On" column) beside the layer. If a layer has 2 boxes the second one ("Lbl" column) will turn on the layer's labels.
- Some layers only are visible at a set scale. Those layers have colored asterisks (**) beside their names. This means you will have to zoom in to see those layers once you turn them on.
- A red asterisk (*) means you will have to zoom in to see those layers once you turn them on.
- A orange asterisk (*) means you will have to zoom in to see those layers once you turn them on to see the layer's labels.
- Turn layers or their labels off by clicking a checked box beside the layer.
- Most layers can be faded by using the "Layer Opacity" Slider. This allows the user to turn on a Zoning or Flood layer and fade it to see the imagery underneath.
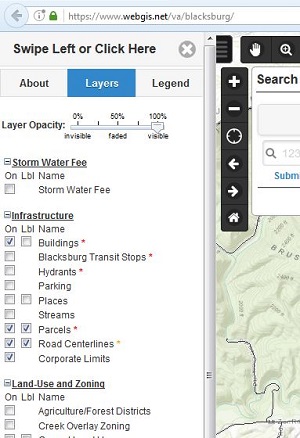
-
Legend Tab
- As you turn layers on and off, the Legend will be updated accordingly.
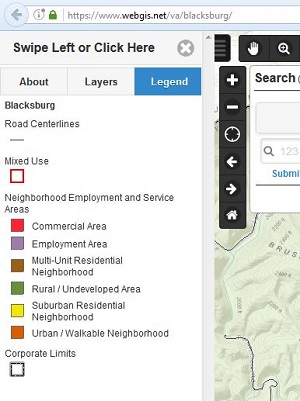
Toolbar
The various map Navigation and Tool buttons are located within toolbars positioned on the left side of the map display. On smaller devices, some buttons may not be available. On touch enabled devices, zooming can be done by pinching and panning can be done by dragging your finger across the screen.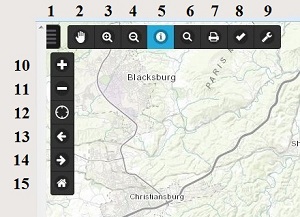
1) Toggle Left Panel button
2) Pan map button
3) Zoom In by box button
4) Zoom Out by box button
5) Identify layers button
6) Opens Search button
7) Opens Print function button
8) Opens Kiosk button
9) Opens Tools button
10) Zoom In
11) Zoom Out
12) Locate Me button (enable GPS)
13) Zoom to Previous Extent button
14) Zoom to Next Extent button
15) Zoom to Intial Extent button
Identify
When WebGIS initially loads, identifying parcels is the default selected tool. The user can immediately click or touch the screen to identify parcels. The Identify button is located on the horizontal toolbar on the left side of the map display. Just click the Identify button when you want to change the Active Identify Layer or identify method. The Active Identify Layer selection can be changed from the dialog box that appears. The user can now identify by Point (default), by Rectangle, by Polygon or by MultiPoint. The user can close the Identify dialog box. WebGIS will remember your settings.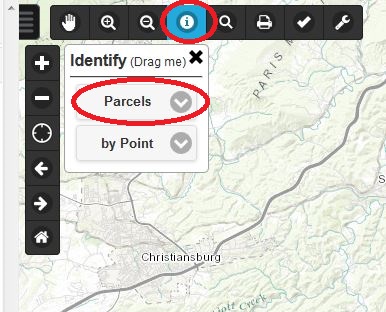
Note: Remember to change this back to "by Point" to return to the default function.
Searches
The Search button is located on the horizontal toolbar on the left side of the map display. The Search box is defaulted to be initialized on startup. Each locality enables different search capabilities so it may look different. Click on the dropdown box to change to a different type of search.Note: Enter in a search that are less precise. This will find more results for you to look through.
Owner example: Search D Smith or Dan Smith rather than Daniel Smith Jr
Address example: Search 570 Hollow rather than 570 Old Hollow Road
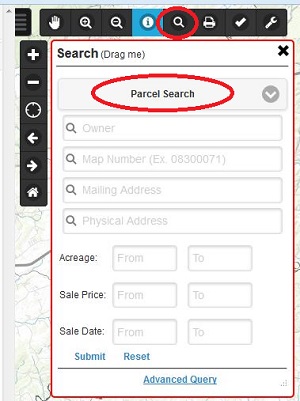
Results
The Results are located across the bottom in a sliding panel, similar to the left panel. It will automatically slide up when results are found. The user can scroll through the table. You can close and open it by pressing the Results button located at the bottom left corner of the map.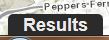
- Each field can be sorted by clicking on the field header.
- Click a Row to select and zoom to a desired feature. This will automatically close the Results table. Use the Results button to reopen the table to pick another feature from the list.
- Click the "Highlight" link at the top of the table to highlight all of the results. This will automatically close the Results table. Use the Results button to reopen the table to pick another feature from the list.
- Click the "Clear Highlight" link at the top of the table to clear the highlights.
- Click the "Export to CSV" link at the top of the table to export the results to a comma separated values file that can be imported into MS Excel or Access.
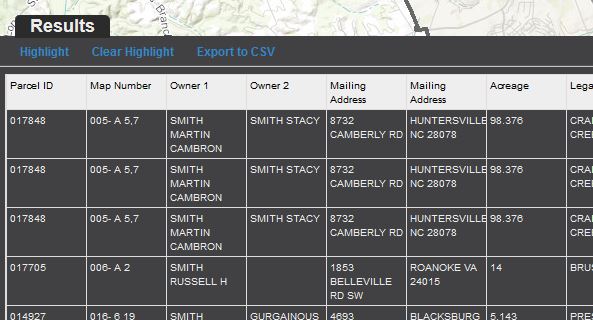
-
Format: Map only
- This is the default setting. This setting will produce a screen capture of the map area only.
- To see a print preview, click the "Click to Print" button. The map will open in another window. You will be able to right click and save the image to your location
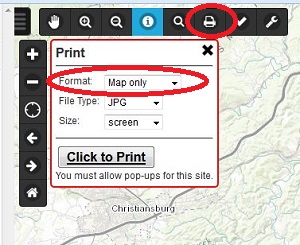
-
Format: Map & Data
- To get a report that includes the map and the information details, change the Format to "Map & Data" as indicated below.
- To see a print preview, click the "Click to Print" button. The map will open in another window with all the data information included.
- You will then have to use your browser print function (Ctrl P) to print the Print results.
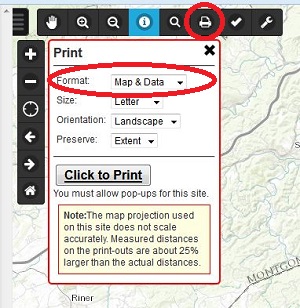
-
Format: Presentation
- To get a professional style map for presentations, change the Format to "Presentation" as indicated below.
- To see a print preview, click the "Click to Print" button. The map will open in another window with all the data information included.
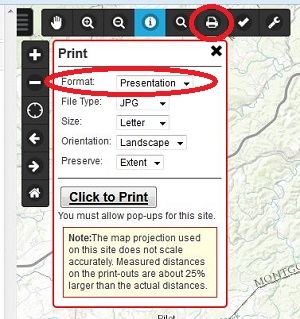
Tools
The Tools button is located on the horizontal toolbar on the left side of the map display. Click the Tools icon to launch the tools dialog. Several Tools are available to choose from. You can change the tool you want to work with by clicking the selector dropdown.- Zoom Tools - Zoom to scale or point on map.
- Draw Tools - Draw and add text
- Measure Tools - Measure distance and area
- Settings - Change drawing and text colors
- Bookmarks - add map bookmarks